Meest gestelde vragen
Type hier je vraag:
Gerelateerde vragen over Kaart opmaken
- De editor
De editor is het opmaak programma waarmee je de kaart kunt opmaken. Je komt hier via het kaartje dat je wilt gaan gebruiken en nadat je hebt geklikt op "zelf ontwerpen".
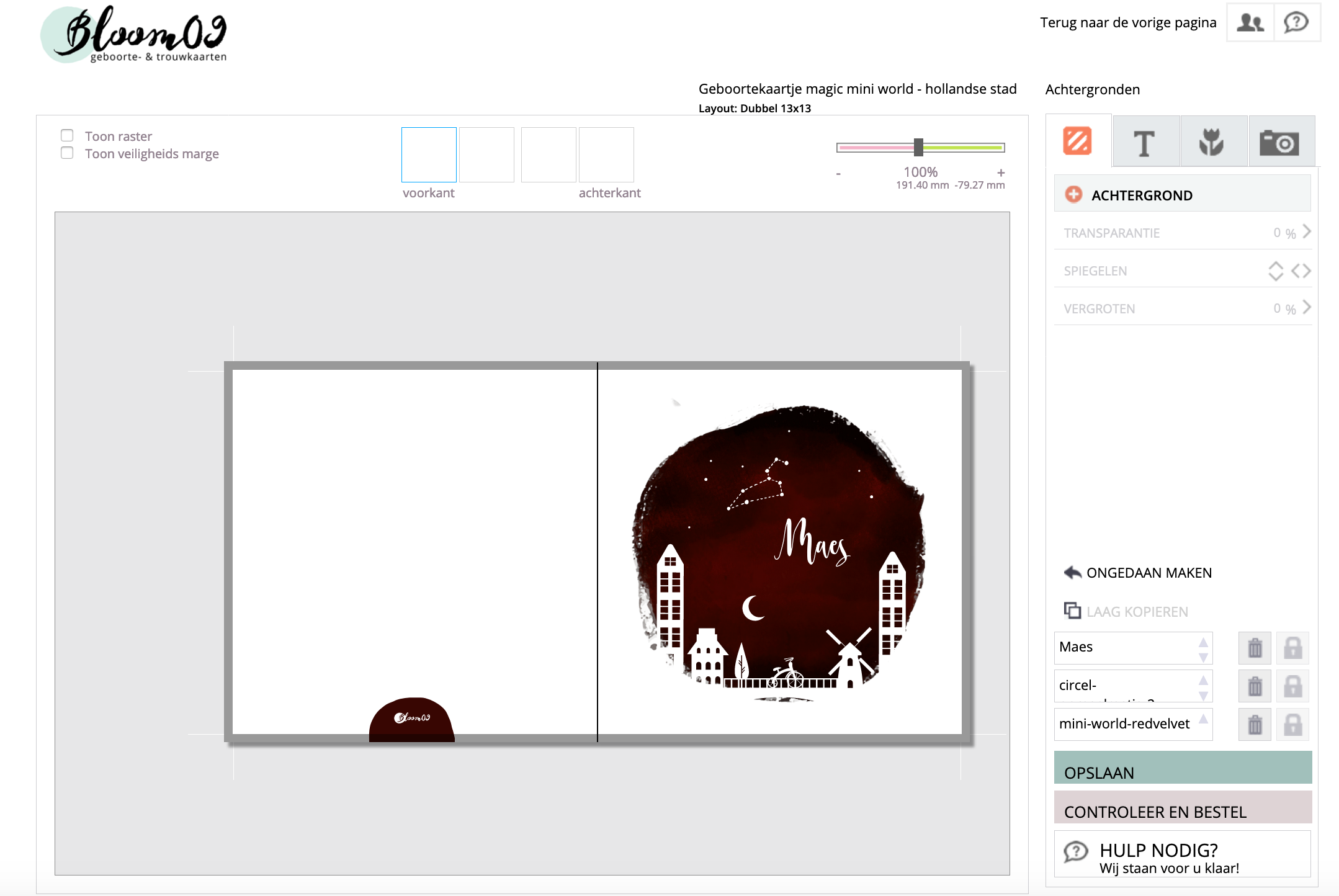
- Raster en veiligheidsmarge
Links boven, onder het logo zie je 2 vakjes die je kunt aanvinken. De eerste (toon raster) geeft raster met vierkantjes van 1 centimeter. Zo hou je makkelijk overzicht bij de uitlijning en het geeft een extra steuntje. Het tweede vakje (toon veiligheidsmarge) geeft een gestippeld kader aan de buitenzijde. Plaats buiten dit kader geen teksten, just to be sure. Dan zorg je er voor dat er geen tekste te dicht bij de rand komen of er af vallen. De drukker heeft namelijk een marge met het snijden van de kaart nodig.
- Op welke zijde ben je?
In het midden boven de kaart zie je zwart omlijnde vakjes. Bij een enkele kaart zijn dat er 2 en bij een dubbele kaart zijn dat er 4. Het laat zien op welke zijde van de kaart je aan het werk bent. Bij een enkele kaart is het eerste vakje de voorzijde en het tweede de achterzijde. Bij een dubbele kaart is het eerste vakje de achterkant, de tweede is de voorkant, de derde is de linker binnenkant en de vierde is de rechter binnenzijde.
- Vergroten en verkleinen
Het roze/groene streepje met 100% kun je gebruiken om in en uit te zoomen. Gewoon door deze heen en weer te schuiven.
- Tabblad achtergrond
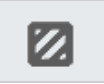
Aan de rechterkant zie je vier tabbladen waar je mee kunt gaan werken. Dit is het icoon voor het toevoegen en aanpassen van een achtergrond. Je kunt hier een de achtergrond een kleur geven of kiezen voor een patroon/structuur uit de beeldbank.
- Tabblad tekst
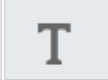
In het tabblad tekst kun je door te klikken op "+voeg tekstvak toe" een nieuw tekstvak plaatsen. Als je een tekstvak hebt gemaakt (of een bestaand tekstvak hebt geselecteerd) kun je linksboven het daadwerkelijke tekstvak klikken op de T. Je kunt nu de tekst bewerken. Je kunt het tekstvak hier ook draaien en verwijderen. Heb je het tekstvak geselcteerd dan kun je deze aan de linker zijde verder aanpassen. Zo kun je een ander lettertype selecteren, de lettergrootte bepalen, de kleur kiezen en zijn er nog een aantal andere opties die je kunt bekijken.
Tip: om tekst gecentreerd uit te lijnen in het midden van een kaart zorg je dat deze zelf gecentreerd staat (tabbald tekst/uitlijning) en dat het raster aanstaat. Als je een beetje inzoomt zie je dat in het midden van het rode raster, zowel horizontaal als verticaal een grijze lijn loopt. Het tekstvak dat je geslecteerd hebt heeft 2 blauwe puntjes onder en boven in het midden. Als je deze op de verticale grijze rasterlijn zet, staat de tekst goed gecentreerd. De horizontale lijn is het midden van de kaart.
Tip: werk nooit met meerdere spaties achter elkaar om bijvoorbeeld ruimte te creëren tussen gewicht en lengte. Meerdere spaties worden door de editor niet gelezen. Maak gebruik van losse tekstvakken.
- Tabblad illustratie
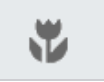
Bij het tabbad illustraties zit de uitgebreide en unieke beeldbank. Door op "+ illustratie" te klikken haal je deze naar boven en kun je binnen allerlei categorien alle illustraties en tekeningen vinden. Er zijn algemene categorien maar ook beeldbanken van de verschillende collecties. Klik op de illustratie die je wilt gebruiken en vervolgens op "plaatsen".
Tip: Als je bij deze illustratie op een hoekje gaat staan met de cursor kun je deze vergroten en verkleinen.
- Tabblad afbeelding toevoegen
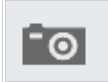
Eigen afbeeldingen kun je toevoegen aan je account. Ze blijven alleen zichtbaar voor jouw eigen gebruik. Zorg dat het een .png of .jpg afbeelding van maximaal 2 MB betreft en laat deze anders even door ons aanpassen. Je kunt maximaal 12 afbeeldingen inladen in jouw account.
- Werken met lagen
In de rechter kolom onder de tabbladen zie je alle lagen die in het ontwerp staan. Een nieuwe afbeelding, een nieuw tekstvak wordt automatisch een nieuwe laag. Met het slotje zet je een laag vast en met het prullenmandje verwijder je deze.
Onderste lagen kunnen lastig zijn om te bewerken. Met het pijltje naar boven en beneden kun je de lagen organiseren en bewegen. Even naar bovenplaatsen, bewerken en eventueel weer terugzetten. Selecteer je de laag, selecteer je ook de illustratie of het tekstvak. Bij teksten is het soms handig om lagen te kunnen kopiëren.
- Opslaan
Als je rechtsonder het kaartje opslaat bewaar je alle wijzigingen. Klik op de 2 poppetjes (rechtsboven in je beeldscherm) om naar je account te gaan. Ga je vervolgens naar opgeslagen designs dan vind je hier je opgeslagen kaart terug.
- Controleer en bestel
Wanneer je klikt op controleer en bestel krijg je in het klein nog een overzicht van het deisgn dat je gaat bestellen. Deze kun je globaal controleren. Bestel vervolgens een proefkaartje of oplage. Op de volgende pagina kun je ook de papiersoort kiezen en de bestelling verder afronden.
